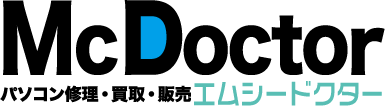macOS High Sierraアップグレードでの注意
High Sierraインストール時の注意
ご覧頂きありがとうございます。
今回は修理などの記録ではないのですが、ここ暫く頻繁にお問合わせ・ご相談頂くHigh Sierraアップグレードのトラブルについてです。
High Sierraは9月末にリリースされていたので暫く様子見でアップグレードしていなかった方が多いのかもしれませんが、先月辺りからアップグレードに失敗して起動しなくなったというご相談が多くなっています。
最近のOSアップグレードはApp Storeから行う形で簡単になっていいるため何気にアップグレードしてしまう方も多く、今まではそれで大丈夫だったケースも多かったのですが、High Sierraのアップグレードは従来のものよりも注意が必要で、特にMacBook、MacBookPro、MacBookAirなどのSSDモデルでトラブルが起こっています。
一番多いのはアップグレードがエラーやフリーズで途中で止まってしまい、仕方がなく強制終了して起動しなくなるパターンでした。
こうなってしまうとデータの救出が絶望的な状態になりますので、アップグレード前に必ず重要データ類をiCloudに逃がすか、TimeMachineなどでバックアップしましょう。
原因は複数あるのですが、わかり易い例としては非対応のセキュリティなどが入っている場合です。エラーになりインストールが途中で止まることもあるようです。必ずアップグレード前にアプリの対応状況を確認して、事前にアップデートが必要なアプリはアップデートを行って下さい。
あとは内蔵ストレージの空き容量に余裕がない場合も止まってしまうようです。不必要なデータは削除するかクラウドや外部HDDなどに保存して、内蔵ストレージの空き容量を広げてからアップグレードした方が良いと思われます。
とにかく、OSアップグレードはトラブルが起きる前提で挑むのが正解です。
必ず何らかの方法でバックアップをしてからアップグレード手順を進めるように気をつけましょう。
詳細はApple公式の
https://support.apple.com/ja-jp/HT201475
をご確認下さい。
・2018年3月22日追記
恐らく同じような事例で困っている方が見に来られているようで、解決方法が記載されていないためあまり役に立たないページですが、このページへのアクセスが多くなっております。
そこで、比較的軽症だった場合の簡単な対処方法を書き残したいと思います。
もしバックアップのない状態でOSアップグレード後に起動しない(セーフブートも出来ない)などの状況に陥った場合は、外付けHDDなどにOSをインストールし、そのOSから起動することで内蔵HDD/SSDの情報を見ることができるかも知れません。
もし内蔵HDD/SSDの情報を見ることが出来たなら、必要なデータを外付けHDDの方のOSにコピーなどをして救出後、内蔵HDD/SSDの消去とOSの再インストールを行い、外付けのOSからデータを戻し、消えてしまったアプリなどの再インストールやアクティベーション等を行うのが無難かと思われます。
もし外付けOSから内蔵HDD/SSDが見られない場合、通常の方法では復旧が難しいので無理に動かさないで修理業者や復旧業者に頼んだほうが良いでしょう。